วิธีติดตั้งเดเบียน 11
ไม่ต้องสงสัยเลยว่า Debian เป็นระบบปฏิบัติการเชิงวิชาการที่ได้รับความนิยมและดีที่สุดระบบหนึ่งของโลก ซึ่งขอบเขตการใช้งานในการให้บริการเซิร์ฟเวอร์ของโลกนั้นน่าชื่นชม การจัดการพื้นที่เก็บข้อมูลที่ใช้งานได้สูงพร้อมแพ็คเกจพร้อมติดตั้งมากกว่าพันรายการ ความปลอดภัยสูงและความเสถียรที่เหนือชั้นเป็นหนึ่งในคุณสมบัติที่โดดเด่นที่สุดของ Debian
Debian 11 เป็นทางเลือกของผู้ใช้ Linux ที่หลากหลายโดยเสนอคุณสมบัติใหม่และอัปเดต ด้วยเหตุนี้ ผู้ใช้จำนวนมากจึงมองหาการฝึกอบรมเพื่อติดตั้ง Debian 11 บนระบบของตนอย่างง่ายดายโดยไม่ประสบปัญหาใดๆ ในบทความนี้ เราจะสอนวิธีติดตั้ง Debian 11 แบบทีละขั้นตอนพร้อมรูปภาพ เพื่อให้คุณติดตั้ง Debian 11 ได้ง่ายที่สุด อยู่กับเราจนจบบทความเพื่อให้คุณเพลิดเพลินกับระบบปฏิบัติการ Debian 11
คำอธิบายสั้น ๆ ของ Debian11
หากคุณกำลังอ่านบทความนี้ แน่นอนว่าคุณคุ้นเคยกับฟีเจอร์ยอดนิยมของDebianและตอนนี้คุณกำลังวางแผนที่จะเพลิดเพลินไปกับระบบปฏิบัติการ Debian 11 บนระบบของคุณ Debian 11.0 เปิดตัวเมื่อวันที่ 14 สิงหาคม 2021 และหลังจากสองปีของการพัฒนา Debian 11 เวอร์ชันเสถียรหรือที่เรียกว่า “bullseye” ก็ได้รับการเผยแพร่ เนื่องจาก Debian 11 เป็นรุ่นที่รองรับระยะยาว (LTS) จึงมีการอัปเกรดและรองรับจนถึงปี 2025 เช่นเดียวกับฟีเจอร์ใหม่ๆ รวมถึง Homeworld และเคอร์เนล Linux 5.10
นอกจากนี้ยังเข้ากันได้กับระบบไฟล์ exFat 32 บิตและรูปแบบอื่นที่คล้ายคลึงกัน มีแพ็คเกจ 59,551 แพ็คเกจในการจัดจำหน่ายใหม่นี้ 11,294 แพ็คเกจเป็นของใหม่ แสดงให้เห็นว่าแพ็คเกจส่วนใหญ่ในการแจกจ่ายนี้ได้รับการอัพเกรดจาก Buster เวอร์ชั่นเก่า สภาพแวดล้อมเดสก์ท็อปที่อัปเดตใน Debian 11 เป็นจุดเด่นอีกประการหนึ่ง ซึ่งรวมถึง GNOME 3.38, KDE Plasma 5.20, Xfce 4.16 และแพ็คเกจ OS เวอร์ชันอื่นๆ อีกมากมาย
การติดตั้ง Debian 11 ทีละขั้นตอน
ก่อนที่เราจะอธิบายขั้นตอนการติดตั้ง Debian 11 จำเป็นต้องพิจารณาข้อกำหนดเบื้องต้นของระบบปฏิบัติการ Debian 11 สำหรับการติดตั้ง:
ข้อกำหนดเบื้องต้น
- สื่อ USB/DVD ที่บู๊ตได้โดยมีหน่วยความจำอย่างน้อย 4 GB
- การเข้าถึงอินเทอร์เน็ตที่ปลอดภัย (ไม่บังคับ)
- มี RAM พร้อมหน่วยความจำขั้นต่ำ 2 GB
- โปรเซสเซอร์ดูอัลคอร์อย่างน้อยหนึ่งตัว
- มีหน่วยความจำ SSD หรือ HDD ขนาด 15 GB
หมายเหตุ : หลังจากติดตั้งระบบปฏิบัติการ Debian ข้อมูลในระบบของคุณจะถูกลบ ดังนั้น เพื่อให้แน่ใจ ก่อนที่จะเริ่มกระบวนการติดตั้ง จะเป็นการดีกว่าถ้าคุณสำรองข้อมูลสำคัญ เช่น เอกสาร รูปภาพ ไฟล์ส่วนตัว ฯลฯ บนระบบที่คุณต้องการติดตั้ง Debian 11 บนดิสก์ภายนอก (USB) หรือพื้นที่เก็บข้อมูลบนคลาวด์
หมายเหตุ : ข้อกำหนดเบื้องต้นที่เราได้อธิบายไว้จะแตกต่างกันไปตามความต้องการและทางเลือกของผู้ใช้ หากคุณมี RAM 4 GB คุณต้องเลือกระหว่างสภาพแวดล้อมเดสก์ท็อป KDE, Cinnamon หรือ Xfce แม้ว่าสภาพแวดล้อมเดสก์ท็อป GNOME สามารถทำงานได้บน RAM ขนาด 4 GB แต่ควรพิจารณา RAM ขนาด 8 GB เพื่อประสิทธิภาพที่ดีที่สุด นอกจากนี้ หากคุณต้องการให้ระบบปฏิบัติการของคุณทำงานได้อย่างราบรื่น คุณควรพิจารณาพื้นที่ดิสก์อย่างน้อย 25 GB เนื่องจาก Debian รองรับทั้งสถาปัตยกรรม 32 และ 64 บิต จึงควรเลือกใช้ Debian ISO ตามสถาปัตยกรรมโปรเซสเซอร์ของระบบของคุณ
วิธีติดตั้งเดเบียน 11
ขั้นตอนที่ 1: ดาวน์โหลดไฟล์ Debian 11 ISO
เราเริ่มกระบวนการติดตั้งโดยดาวน์โหลดไฟล์ Debian 11 ISOจากเว็บไซต์ Debian อย่างเป็นทางการ
ขั้นตอนที่ 2: สร้าง USB ที่สามารถบู๊ตได้
หลังจากดาวน์โหลดไฟล์แล้ว ก็ถึงเวลาสร้างแฟลชไดรฟ์ USB ที่สามารถบู๊ตได้ซึ่งมีไฟล์ Debian ISO นั่นคือคุณต้องเบิร์นไฟล์ที่ดาวน์โหลดไปยัง USB หรือ DVD เพื่อบู๊ตจากมัน สำหรับสิ่งนี้ คุณสามารถใช้วิธีการต่างๆ เช่น Rufus หรือ balenaEtcher เราต้องการที่จะสร้าง USB ที่สามารถบู๊ตได้ผ่านซอฟต์แวร์ของบุคคลที่สาม BalenaEtcher เพื่อให้ขั้นตอนต่างๆ ง่ายขึ้นสำหรับผู้เริ่มต้น และยังมีให้สำหรับ Linux และ Windows
หมายเหตุ : หากคุณใช้ Windows รูฟัสสามารถเป็นเครื่องมือที่เหมาะสมกว่าสำหรับการสร้าง Live USB
หมายเหตุ : หากระบบของคุณไม่มีซอฟต์แวร์ BalenaEtcher คุณสามารถดาวน์โหลด BalenaEtcher ได้จากเว็บไซต์อย่างเป็นทางการ
ดังนั้นเรียกใช้ balenaEtcher โดยเสียบ USB ตามภาพด้านล่าง
เลือกไฟล์รูปภาพที่เป็นไฟล์ Debian ISO:
จากนั้นเลือกไดรฟ์ USB ที่ต้องการและคลิกตัวเลือกแฟลช
ควรสังเกตว่าการสร้าง Live USB อาจใช้เวลาไม่กี่นาที หลังจากพร้อมแล้ว คุณสามารถเริ่มตั้งค่าได้
ขั้นตอนที่ 3: การตั้งค่าการบู๊ต
เราสร้าง USB ที่สามารถบู๊ตได้ซึ่งมีไฟล์ Debian ISO สำเร็จ ซึ่งขณะนี้พร้อมใช้งานแล้ว ตอนนี้ปิดระบบที่จะติดตั้ง Debian 11 และเชื่อมต่อ USB เข้ากับพอร์ต UBS ของระบบของคุณแล้วรีสตาร์ท หลังจากเริ่มต้นระบบ ให้ดูที่เมนูการบู๊ตของระบบของคุณ
โปรดทราบว่าคอมพิวเตอร์แต่ละเครื่องมีปุ่มที่แตกต่างกันเพื่อเข้าสู่เมนูการบู๊ต แต่ปุ่มที่ใช้บ่อยที่สุดในการเข้าถึงเมนูการบู๊ตของคอมพิวเตอร์คือF1, F2, F9, F10, F12และESCซึ่งทั้งหมดถูกใช้สำเร็จในอดีต หากระบบของคุณเป็น macOS คุณต้องกด ปุ่ม ตัวเลือก/alt ค้างไว้ เพื่อเข้าถึงเมนูดิสก์สำหรับบูต
หลังจากเข้าถึงเมนูบู๊ต ให้เลือก Bootable USB แล้วกดEnterเพื่อเริ่มกระบวนการบู๊ตจากแฟลชไดรฟ์
ขั้นตอนที่ 4: ติดตั้ง Debian 11
เมื่อเข้าสู่เมนูบู๊ต หน้าต่างจะปรากฏขึ้นพร้อมกับตัวเลือกต่างๆ สำหรับการติดตั้ง ซึ่งคุณสามารถเลือกวิธีการติดตั้ง Debian 11 ที่คุณต้องการได้ ในบท ช่วยสอนนี้ เราเลือกวิธีที่ง่ายที่สุด ซึ่งก็คือตัวเลือกการติดตั้งแบบกราฟิกแล้วกดEnter
1. เลือกภาษาของระบบปฏิบัติการ Debian 11
เลือกภาษาที่ต้องการสำหรับระบบปฏิบัติการของคุณและคลิก " ดำเนินการต่อ " เราได้ยืนยันภาษาอังกฤษซึ่งถูกเลือกไว้โดยค่าเริ่มต้น

เลือกภาษาที่ต้องการสำหรับระบบปฏิบัติการของคุณและคลิก " ดำเนินการต่อ " เราได้ยืนยันภาษาอังกฤษซึ่งถูกเลือกไว้โดยค่าเริ่มต้น
2. เลือกตำแหน่งที่ต้องการ
หากต้องการปรับเวลาของระบบโดยอัตโนมัติตามภูมิภาคที่คุณอาศัยอยู่ ในขั้นตอนนี้ ให้ระบุตำแหน่งที่คุณต้องการและคลิกที่ “ ดำเนินการต่อ ”

หากต้องการปรับเวลาของระบบโดยอัตโนมัติตามภูมิภาคที่คุณอาศัยอยู่ ในขั้นตอนนี้ ให้ระบุตำแหน่งที่คุณต้องการและคลิกที่ “ ดำเนินการต่อ ”
3. กำหนดรูปแบบแป้นพิมพ์
ขั้นตอนนี้ช่วยให้ผู้ใช้เลือกภาษาของแป้นพิมพ์เพื่อกำหนดค่าและจัดวางแป้นพิมพ์ หลังจากเลือกภาษาที่ต้องการสำหรับแป้นพิมพ์แล้ว ให้คลิก " ดำเนินการต่อ "

ขั้นตอนนี้ช่วยให้ผู้ใช้เลือกภาษาของแป้นพิมพ์เพื่อกำหนดค่าและจัดวางแป้นพิมพ์ หลังจากเลือกภาษาที่ต้องการสำหรับแป้นพิมพ์แล้ว ให้คลิก " ดำเนินการต่อ "
4. การกำหนดค่าเครือข่าย
หลังจากคลิกที่ปุ่ม " ดำเนินการต่อ " การกำหนดค่าการตั้งค่าเครือข่ายจะทำโดยอัตโนมัติ
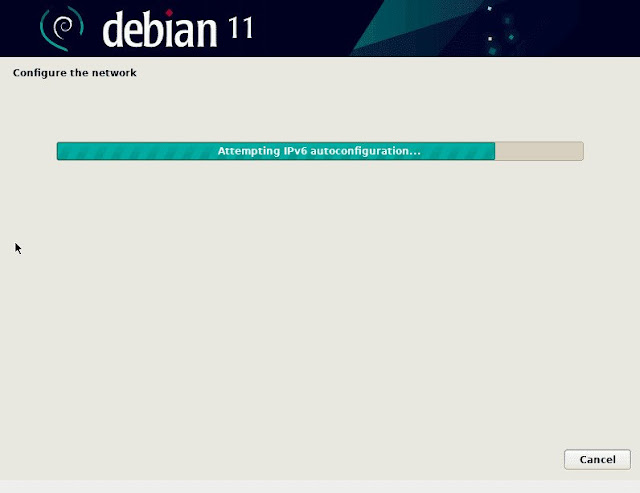
หลังจากคลิกที่ปุ่ม " ดำเนินการต่อ " การกำหนดค่าการตั้งค่าเครือข่ายจะทำโดยอัตโนมัติ
5. ตั้งค่าโดเมนและชื่อโฮสต์
ในขั้นตอนนี้ โปรแกรมติดตั้งจะขอให้ผู้ใช้ตั้งชื่อโฮสต์ ดังนั้นให้ป้อนชื่อโฮสต์ที่คุณต้องการกำหนดค่า ซึ่งเรียกว่าข้อมูลประจำตัวของระบบในเครือข่าย จากนั้นเลือกตัวเลือก "ดำเนินการต่อ "

จากนั้นคุณต้องป้อนชื่อโดเมน หากคุณไม่ได้ระบุชื่อโดเมน คุณสามารถปล่อยฟิลด์นั้นว่างไว้และคลิก " ดำเนินการต่อ "

ในขั้นตอนนี้ โปรแกรมติดตั้งจะขอให้ผู้ใช้ตั้งชื่อโฮสต์ ดังนั้นให้ป้อนชื่อโฮสต์ที่คุณต้องการกำหนดค่า ซึ่งเรียกว่าข้อมูลประจำตัวของระบบในเครือข่าย จากนั้นเลือกตัวเลือก "ดำเนินการต่อ "
จากนั้นคุณต้องป้อนชื่อโดเมน หากคุณไม่ได้ระบุชื่อโดเมน คุณสามารถปล่อยฟิลด์นั้นว่างไว้และคลิก " ดำเนินการต่อ "
6. ตั้งรหัสผ่านรูท
ขั้นตอนนี้เป็นการกำหนดรหัสผ่าน เป็นการดีกว่าที่จะตั้งรหัสผ่านที่ปลอดภัยและซับซ้อนเพื่อเพิ่มความปลอดภัย และหลีกเลี่ยงการแชร์รหัสผ่านรูทไม่ว่าด้วยเหตุผลใดก็ตาม เนื่องจากผู้ใช้รูทมีอำนาจในการจัดการระบบจำนวนมาก

ขั้นตอนนี้เป็นการกำหนดรหัสผ่าน เป็นการดีกว่าที่จะตั้งรหัสผ่านที่ปลอดภัยและซับซ้อนเพื่อเพิ่มความปลอดภัย และหลีกเลี่ยงการแชร์รหัสผ่านรูทไม่ว่าด้วยเหตุผลใดก็ตาม เนื่องจากผู้ใช้รูทมีอำนาจในการจัดการระบบจำนวนมาก
7. สร้างผู้ใช้ภายในเครื่องและตั้งรหัสผ่าน
สร้างชื่อผู้ใช้ใหม่และคลิกที่ปุ่ม " ดำเนินการต่อ " หลังจากป้อนชื่อผู้ใช้ในเครื่องแบบเต็ม

ป้อนชื่อผู้ใช้ของคุณในหน้าถัดไป

เมื่อคลิกที่ " ดำเนินการต่อ " หน้าใหม่จะเปิดขึ้นเพื่อระบุรหัสผ่านของผู้ใช้ในเครื่อง กด “ Enter ” หลังจากตั้งรหัสผ่าน

สร้างชื่อผู้ใช้ใหม่และคลิกที่ปุ่ม " ดำเนินการต่อ " หลังจากป้อนชื่อผู้ใช้ในเครื่องแบบเต็ม
ป้อนชื่อผู้ใช้ของคุณในหน้าถัดไป
เมื่อคลิกที่ " ดำเนินการต่อ " หน้าใหม่จะเปิดขึ้นเพื่อระบุรหัสผ่านของผู้ใช้ในเครื่อง กด “ Enter ” หลังจากตั้งรหัสผ่าน
8. การกำหนดวิธีการแบ่งพาร์ติชัน
ในขั้นตอนนี้ โปรแกรมติดตั้งจะขอให้ผู้ใช้ระบุวิธีการแบ่งพาร์ติชัน
คำแนะนำ – ผู้ใช้ทั้งดิสก์ : สร้างพาร์ติชันบนดิสก์ทั้งหมดโดยอัตโนมัติ
คำแนะนำ- ใช้ทั้งดิสก์และตั้งค่า LVM : สร้างพาร์ติชันบนดิสก์ทั้งหมดโดยอัตโนมัติและอิงตาม LVM
คำแนะนำ - ใช้ทั้งดิสก์และตั้งค่า LVM ที่เข้ารหัส : การแบ่งพาร์ติชันตาม LVM และการเข้ารหัสดิสก์
คู่มือ : ความเป็นไปได้ของการแบ่งพาร์ติชันแบบกำหนดเอง
ดังนั้น ตามความรู้ของคุณเกี่ยวกับตัวเลือกที่เสนอ ให้เลือกตัวเลือกที่ดีที่สุดสำหรับการติดตั้ง ในบทช่วยสอนนี้ เราเลือก Guided-use ทั้งดิสก์และตั้งค่าตัวเลือก LVM และคลิกที่ตัวเลือก “ Continue ” เพื่อดำเนินการติดตั้งต่อไป

เลือกดิสก์ที่กำหนดซึ่งจะสร้างพาร์ติชันระบบ Debian ของคุณในหน้าต่างที่เปิดอยู่

ในขั้นตอนนี้ คุณจะกำหนดแผนพาร์ติชันตามขนาดดิสก์และข้อกำหนด
เราจะเลือกตัวเลือกสุดท้าย“แยกพาร์ติชัน /home, /var และ /tmp”เพื่อการสาธิต จากนั้นเลือก “ ดำเนินการต่อ ”

หน้าใหม่จะเปิดขึ้นเพื่อถามว่าคุณต้องการเริ่มเขียนการเปลี่ยนแปลงไปยังดิสก์และกำหนดค่า LVM หรือไม่ เลือก “ ใช่ ” เพื่อยืนยัน จากนั้นคลิก “ ดำเนินการต่อ ”

ในขั้นตอนนี้ คุณสามารถระบุขนาดดิสก์ที่ใช้สำหรับพาร์ติชัน Debian 11 ซึ่งขึ้นอยู่กับคุณ แต่โดยค่าเริ่มต้น Debian 11 จะใช้ทั้งดิสก์ ดังนั้น คำแนะนำของเราคือให้เลือกขนาดดิสก์ตามค่าเริ่มต้น

หลังจากนั้น หน้าสรุปพาร์ติชันดิสก์จะปรากฏขึ้น ตรวจสอบและยืนยันข้อมูลอีกครั้ง แล้วคลิก “ ใช่ ” เพื่อบันทึกการกำหนดค่าใหม่

จากนั้นเลือกปุ่ม “ ดำเนินการต่อ ” เพื่อดำเนินการติดตั้งต่อไป
ในขั้นตอนนี้ โปรแกรมติดตั้งจะขอให้ผู้ใช้ระบุวิธีการแบ่งพาร์ติชัน
คำแนะนำ – ผู้ใช้ทั้งดิสก์ : สร้างพาร์ติชันบนดิสก์ทั้งหมดโดยอัตโนมัติ
คำแนะนำ- ใช้ทั้งดิสก์และตั้งค่า LVM : สร้างพาร์ติชันบนดิสก์ทั้งหมดโดยอัตโนมัติและอิงตาม LVM
คำแนะนำ - ใช้ทั้งดิสก์และตั้งค่า LVM ที่เข้ารหัส : การแบ่งพาร์ติชันตาม LVM และการเข้ารหัสดิสก์
คู่มือ : ความเป็นไปได้ของการแบ่งพาร์ติชันแบบกำหนดเอง
ดังนั้น ตามความรู้ของคุณเกี่ยวกับตัวเลือกที่เสนอ ให้เลือกตัวเลือกที่ดีที่สุดสำหรับการติดตั้ง ในบทช่วยสอนนี้ เราเลือก Guided-use ทั้งดิสก์และตั้งค่าตัวเลือก LVM และคลิกที่ตัวเลือก “ Continue ” เพื่อดำเนินการติดตั้งต่อไป
เลือกดิสก์ที่กำหนดซึ่งจะสร้างพาร์ติชันระบบ Debian ของคุณในหน้าต่างที่เปิดอยู่
ในขั้นตอนนี้ คุณจะกำหนดแผนพาร์ติชันตามขนาดดิสก์และข้อกำหนด
เราจะเลือกตัวเลือกสุดท้าย“แยกพาร์ติชัน /home, /var และ /tmp”เพื่อการสาธิต จากนั้นเลือก “ ดำเนินการต่อ ”
หน้าใหม่จะเปิดขึ้นเพื่อถามว่าคุณต้องการเริ่มเขียนการเปลี่ยนแปลงไปยังดิสก์และกำหนดค่า LVM หรือไม่ เลือก “ ใช่ ” เพื่อยืนยัน จากนั้นคลิก “ ดำเนินการต่อ ”
ในขั้นตอนนี้ คุณสามารถระบุขนาดดิสก์ที่ใช้สำหรับพาร์ติชัน Debian 11 ซึ่งขึ้นอยู่กับคุณ แต่โดยค่าเริ่มต้น Debian 11 จะใช้ทั้งดิสก์ ดังนั้น คำแนะนำของเราคือให้เลือกขนาดดิสก์ตามค่าเริ่มต้น
หลังจากนั้น หน้าสรุปพาร์ติชันดิสก์จะปรากฏขึ้น ตรวจสอบและยืนยันข้อมูลอีกครั้ง แล้วคลิก “ ใช่ ” เพื่อบันทึกการกำหนดค่าใหม่
จากนั้นเลือกปุ่ม “ ดำเนินการต่อ ” เพื่อดำเนินการติดตั้งต่อไป
ขั้นตอนที่ 5: เริ่มการติดตั้ง
การติดตั้ง Debian 11 จะเริ่มขึ้น

หลังจากนั้นไม่กี่นาที หน้าต่างจะเปิดขึ้นเพื่อขอให้คุณสแกนสื่อการติดตั้ง หากต้องการดำเนินการติดตั้งต่อ เลือก “ ไม่ ” แล้วคลิก “ ดำเนินการต่อ ”

คุณต้องเลือก ' ใช่ ' เพื่อกำหนดค่ามิเรอร์เครือข่าย
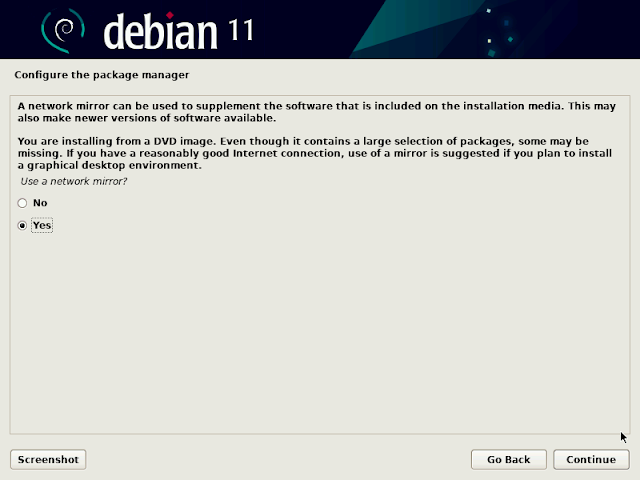
ขั้นตอนนี้คือการเลือก “ ประเทศมิเรอร์ที่เก็บถาวรของเดเบียน ” ซึ่งเป็นการดีกว่าที่จะเลือกตำแหน่งที่ตั้งที่ใกล้กับประเทศของคุณมากที่สุด เพื่อให้ได้ความเร็วในการดาวน์โหลดที่เหมาะสมที่สุดสำหรับระบบปฏิบัติการของคุณ หลังจากเลือกแล้ว ให้คลิกที่ตัวเลือก “ ดำเนินการต่อ ”

จากนั้น ดำเนินการต่อโดยเลือกdeb.debian.orgแล้วคลิก “ ดำเนินการต่อ ”

คุณสามารถคลิก “ ดำเนินการต่อ ” ในหน้าถัดไป ถ้าคอมพิวเตอร์ของคุณไม่ได้ติดตั้งพร็อกซีเซิร์ฟเวอร์ หากคุณต้องการใช้พร็อกซีเซิร์ฟเวอร์ ให้ระบุข้อมูลเพิ่มเติมเกี่ยวกับพร็อกซีและดำเนินการต่อ

คลิก “ ดำเนินการต่อ ” เพื่อเข้าสู่ขั้นตอนต่อไป; หน้าจะปรากฏขึ้นเพื่อให้คุณสามารถเข้าร่วมการสำรวจแพ็คเกจได้ หากคุณไม่ต้องการเข้าร่วม ให้คลิก “ ไม่ ” และดำเนินการต่อ

ในขั้นตอนนี้ ให้เลือกโปรแกรม (เช่น เซิร์ฟเวอร์ เดสก์ท็อป ฯลฯ) ที่คุณต้องการติดตั้ง แล้วคลิก " ดำเนินการต่อ "

ในขั้นตอนนี้ ในการเริ่มGrub bootloaderบนฮาร์ดดิสก์หลัก ให้เลือกตัวเลือก ' ใช่ ' และเช่นเคย คุณต้องคลิกที่ปุ่ม “ ดำเนินการต่อ ” เพื่อไปยังหน้าถัดไป

ในขั้นตอนนี้ คุณควรระบุดิสก์ที่จะติดตั้งตัวโหลดด้วง คลิกที่ “ ดำเนินการต่อ ” จากนั้นกดปุ่ม Enter เพื่อทำการติดตั้งให้เสร็จสมบูรณ์

หลังจากการติดตั้ง Debian 11 เสร็จสิ้น โปรแกรมติดตั้งจะขอให้คุณรีบูตระบบ ในการทำเช่นนี้ให้คลิกที่ " ดำเนินการต่อ " และโปรดทราบว่าคุณเปลี่ยนสื่อสำหรับบูตจากดีวีดีหรือสื่อการติดตั้งเป็นฮาร์ดดิสก์
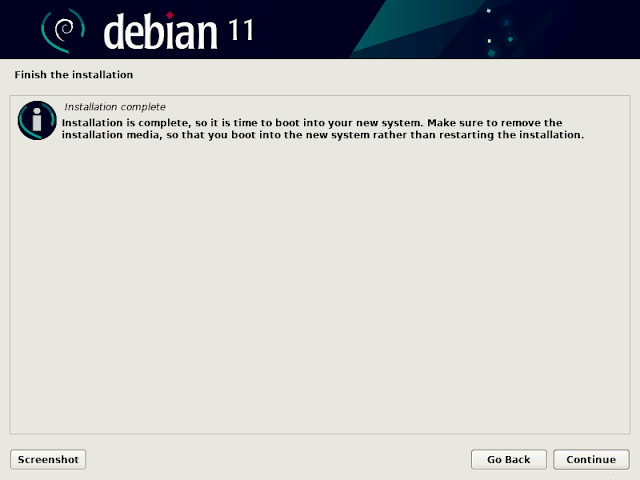
การติดตั้ง Debian 11 จะเริ่มขึ้น
หลังจากนั้นไม่กี่นาที หน้าต่างจะเปิดขึ้นเพื่อขอให้คุณสแกนสื่อการติดตั้ง หากต้องการดำเนินการติดตั้งต่อ เลือก “ ไม่ ” แล้วคลิก “ ดำเนินการต่อ ”
คุณต้องเลือก ' ใช่ ' เพื่อกำหนดค่ามิเรอร์เครือข่าย
ขั้นตอนนี้คือการเลือก “ ประเทศมิเรอร์ที่เก็บถาวรของเดเบียน ” ซึ่งเป็นการดีกว่าที่จะเลือกตำแหน่งที่ตั้งที่ใกล้กับประเทศของคุณมากที่สุด เพื่อให้ได้ความเร็วในการดาวน์โหลดที่เหมาะสมที่สุดสำหรับระบบปฏิบัติการของคุณ หลังจากเลือกแล้ว ให้คลิกที่ตัวเลือก “ ดำเนินการต่อ ”
จากนั้น ดำเนินการต่อโดยเลือกdeb.debian.orgแล้วคลิก “ ดำเนินการต่อ ”
คุณสามารถคลิก “ ดำเนินการต่อ ” ในหน้าถัดไป ถ้าคอมพิวเตอร์ของคุณไม่ได้ติดตั้งพร็อกซีเซิร์ฟเวอร์ หากคุณต้องการใช้พร็อกซีเซิร์ฟเวอร์ ให้ระบุข้อมูลเพิ่มเติมเกี่ยวกับพร็อกซีและดำเนินการต่อ
คลิก “ ดำเนินการต่อ ” เพื่อเข้าสู่ขั้นตอนต่อไป; หน้าจะปรากฏขึ้นเพื่อให้คุณสามารถเข้าร่วมการสำรวจแพ็คเกจได้ หากคุณไม่ต้องการเข้าร่วม ให้คลิก “ ไม่ ” และดำเนินการต่อ
ในขั้นตอนนี้ ให้เลือกโปรแกรม (เช่น เซิร์ฟเวอร์ เดสก์ท็อป ฯลฯ) ที่คุณต้องการติดตั้ง แล้วคลิก " ดำเนินการต่อ "
ในขั้นตอนนี้ ในการเริ่มGrub bootloaderบนฮาร์ดดิสก์หลัก ให้เลือกตัวเลือก ' ใช่ ' และเช่นเคย คุณต้องคลิกที่ปุ่ม “ ดำเนินการต่อ ” เพื่อไปยังหน้าถัดไป
ในขั้นตอนนี้ คุณควรระบุดิสก์ที่จะติดตั้งตัวโหลดด้วง คลิกที่ “ ดำเนินการต่อ ” จากนั้นกดปุ่ม Enter เพื่อทำการติดตั้งให้เสร็จสมบูรณ์
หลังจากการติดตั้ง Debian 11 เสร็จสิ้น โปรแกรมติดตั้งจะขอให้คุณรีบูตระบบ ในการทำเช่นนี้ให้คลิกที่ " ดำเนินการต่อ " และโปรดทราบว่าคุณเปลี่ยนสื่อสำหรับบูตจากดีวีดีหรือสื่อการติดตั้งเป็นฮาร์ดดิสก์
ขั้นตอนที่ 6: หลังจากการติดตั้งเสร็จสิ้น หน้าจอเข้าสู่ระบบและเดสก์ท็อป
เมื่อเสร็จสิ้นขั้นตอนการติดตั้ง Debian 11 ระบบของคุณจะเริ่มต้นใหม่ในหน้า GNU GRUB โดยเลือกตัวเลือกแรกแล้วกดปุ่ม “ Enter ” คุณจะเข้าสู่ขั้นตอนต่อไป

เมื่อระบบเริ่มทำงาน หน้าจอต่อไปนี้จะปรากฏขึ้น ในการเข้าสู่ระบบ คุณต้องป้อน ชื่อผู้ใช้ และรหัสผ่านภายในเครื่องที่คุณสร้างขึ้นระหว่างการติดตั้งระบบปฏิบัติการ

หลังจากติดตั้ง Debian 11 และเข้าสู่ระบบแล้ว เราจะแนะนำคำสั่งบางอย่างเพื่อใช้การตั้งค่าเพื่อแนะนำให้คุณรู้จักกับสภาพแวดล้อมที่น่าสนใจของ Debian 11
ในการเริ่มต้น เราจะอัปเดตระบบ Debian 11 ที่ติดตั้งใหม่โดยเปิดตัวเทอร์มินัล หากต้องการเข้าถึงฟีเจอร์นี้ ให้ค้นหาและคลิกปุ่ม " กิจกรรม " ที่มุมซ้ายบนของเดสก์ท็อป Debian สามารถเปิดเทอร์มินัลได้โดยเลือกปุ่ม " ค้นหา " ที่ปรากฏขึ้น พิมพ์ " เทอร์มินัล " และคลิกที่ไอคอน

จากนั้น เราเข้าสู่ระบบด้วยบัญชีผู้ใช้รูท เนื่องจากเราต้องการสิทธิ์ที่กำหนดไว้สำหรับผู้ใช้รูทในการอัปเดต ป้อนคำสั่งต่อไปนี้เพื่อดำเนินการต่อ:
Su
คำสั่งด้านล่างจะอัปเดตระบบของคุณ:
sudo apt update
คำสั่งด้านบนจะตรวจสอบว่าจำเป็นต้องอัพเกรดแพ็คเกจหรือไม่ จากนั้นรายการของแพ็คเกจสามารถอัพเกรดได้ตามนั้น ดังนั้น หากต้องการอัพเดตแพ็คเกจของคุณ ให้ป้อนคำสั่งต่อไปนี้:sudo apt upgrade
เมื่อเสร็จสิ้นขั้นตอนการติดตั้ง Debian 11 ระบบของคุณจะเริ่มต้นใหม่ในหน้า GNU GRUB โดยเลือกตัวเลือกแรกแล้วกดปุ่ม “ Enter ” คุณจะเข้าสู่ขั้นตอนต่อไป
เมื่อระบบเริ่มทำงาน หน้าจอต่อไปนี้จะปรากฏขึ้น ในการเข้าสู่ระบบ คุณต้องป้อน ชื่อผู้ใช้ และรหัสผ่านภายในเครื่องที่คุณสร้างขึ้นระหว่างการติดตั้งระบบปฏิบัติการ
การตั้งค่าเริ่มต้นหลังการติดตั้ง
หลังจากติดตั้ง Debian 11 และเข้าสู่ระบบแล้ว เราจะแนะนำคำสั่งบางอย่างเพื่อใช้การตั้งค่าเพื่อแนะนำให้คุณรู้จักกับสภาพแวดล้อมที่น่าสนใจของ Debian 11
ในการเริ่มต้น เราจะอัปเดตระบบ Debian 11 ที่ติดตั้งใหม่โดยเปิดตัวเทอร์มินัล หากต้องการเข้าถึงฟีเจอร์นี้ ให้ค้นหาและคลิกปุ่ม " กิจกรรม " ที่มุมซ้ายบนของเดสก์ท็อป Debian สามารถเปิดเทอร์มินัลได้โดยเลือกปุ่ม " ค้นหา " ที่ปรากฏขึ้น พิมพ์ " เทอร์มินัล " และคลิกที่ไอคอน
จากนั้น เราเข้าสู่ระบบด้วยบัญชีผู้ใช้รูท เนื่องจากเราต้องการสิทธิ์ที่กำหนดไว้สำหรับผู้ใช้รูทในการอัปเดต ป้อนคำสั่งต่อไปนี้เพื่อดำเนินการต่อ:
Su
คำสั่งด้านล่างจะอัปเดตระบบของคุณ:
sudo apt update
คำสั่งด้านบนจะตรวจสอบว่าจำเป็นต้องอัพเกรดแพ็คเกจหรือไม่ จากนั้นรายการของแพ็คเกจสามารถอัพเกรดได้ตามนั้น ดังนั้น หากต้องการอัพเดตแพ็คเกจของคุณ ให้ป้อนคำสั่งต่อไปนี้:sudo apt upgrade

ความคิดเห็น
แสดงความคิดเห็น